Configure o UEFI/BIOS do seu computador para inicializar no modo LEGACY BIOS
Todos os computadores (desktops ou laptops) possuem um BIOS que fica armazenado em um chip presente na placa-mãe do mesmo. Em placas-mãe modernas (fabricadas a partir de 2012), você certamente terá um firmware UEFI em vez do BIOS antigo. No entanto, UEFI não é compatível com sistemas operacionais antigos (como: Windows XP, 2000, ...). Para resolver este problema, os fabricantes criaram um recurso chamado "CSM (Compatibility Support Module)" que permite iniciar o computador no modo "BIOS antigo" (também chamado: LEGACY BIOS). Neste tutorial, você verá como configurar o BIOS da sua placa-mãe Asus ou do seu laptop MSI para inicializar no modo "LEGACY BIOS".
1. BIOS UEFI da Asus (azul)
Se você possui um computador com placa-mãe Asus P8Z77-V LX ou outro modelo desta marca, você pode ter um BIOS azul/verde como este.
Para acessá-lo, pressione a tecla “Delete” ou “Del” ao iniciar o computador.
Em seguida, clique em “Modo Avançado (F7)”.
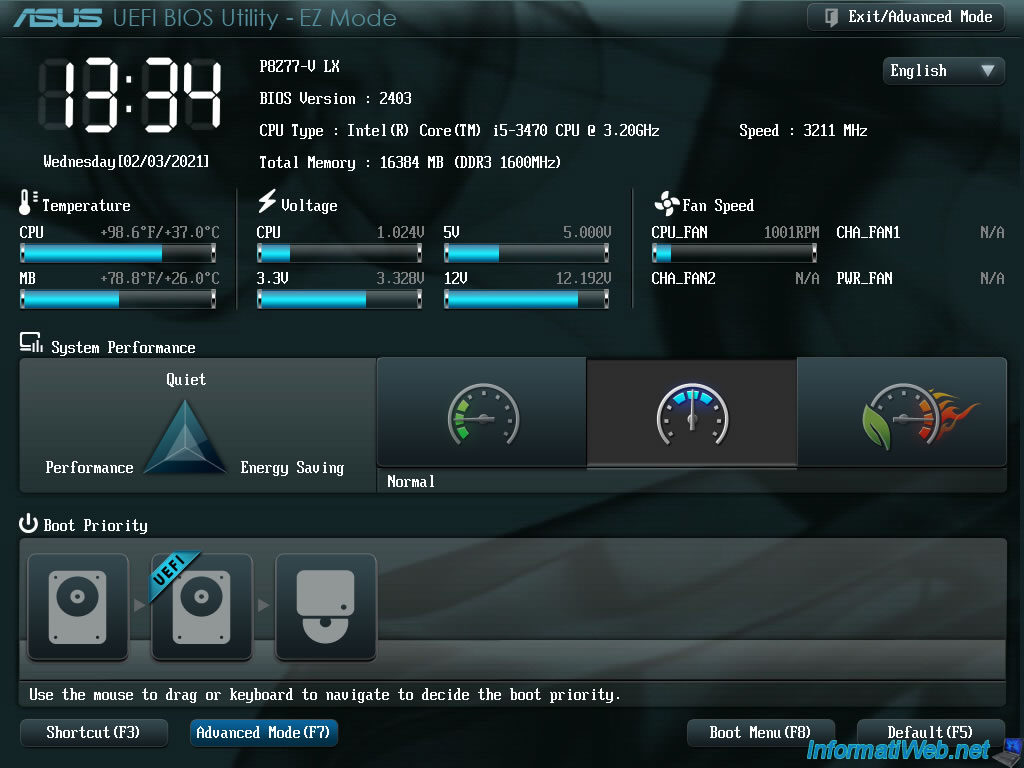
Clique em OK para entrar no Modo Avançado.
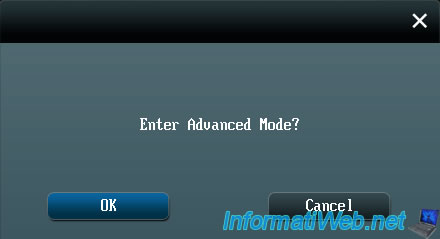
1.1. Inicialize no modo LEGACY BIOS
Em seguida, vá até a aba “Boot” e clique em “CSM (Módulo de Suporte de Compatibilidade)”.
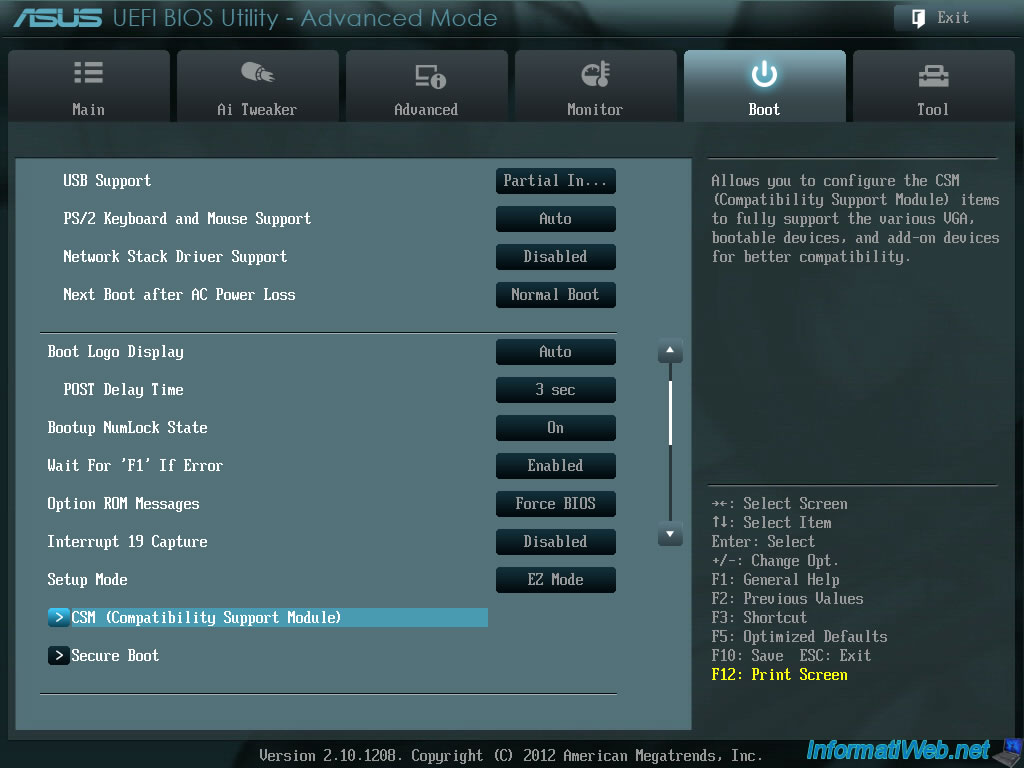
Neste menu "CSM (Compatibility Support Module)", altere o valor de "Launch CSM" para "Enabled" para habilitar este módulo de compatibilidade permitindo que você inicie no modo "LEGACY BIOS" a partir do firmware UEFI de sua placa-mãe.
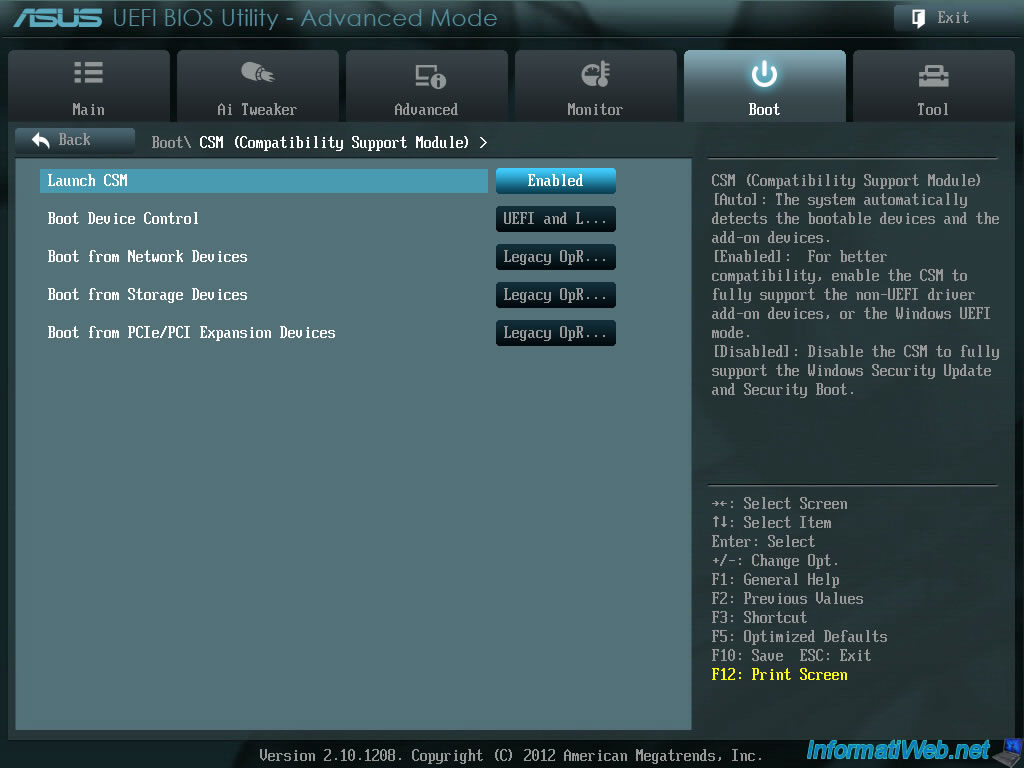
Assim que a opção "Iniciar CSM" estiver habilitada, outras opções aparecerão:Controle de dispositivo de inicialização: opção de inicialização global
Inicializar a partir de dispositivos de rede: opção de inicialização para dispositivos de rede
Inicializar a partir de dispositivos de armazenamento: opção de inicialização para dispositivos de armazenamento (discos rígidos, ...)
Inicialização a partir de dispositivos de expansão PCIe/PCI: opção de inicialização para dispositivos conectados por meio de uma placa de expansão PCIe (PCI Express) ou PCI
Pelo valor dessas opções, você poderá escolher entre:UEFI e Legacy OpROM: permite que seu computador inicie no modo "LEGACY BIOS" e no modo "UEFI"
Apenas Legacy OpROM: permite que seu computador inicie apenas no modo "LEGACY BIOS"
Somente UEFI: permite que seu computador inicie apenas no modo "UEFI"
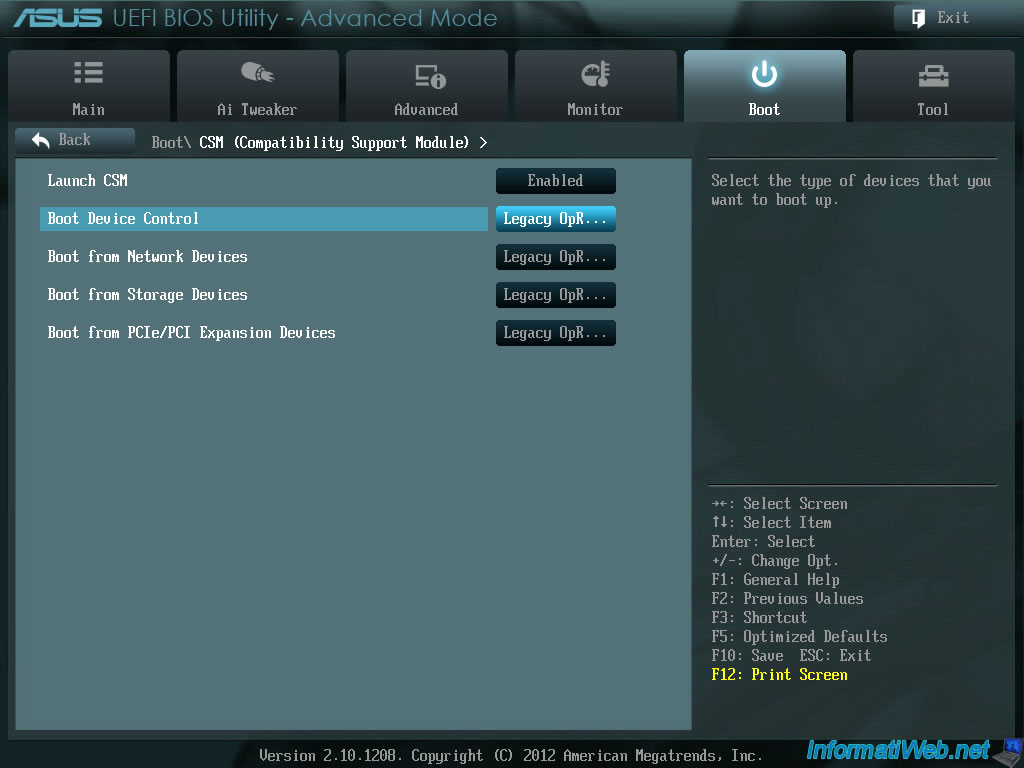
Para a opção "Boot Device Control", selecione "Legacy OpROM only" para que seu computador possa iniciar apenas no modo "LEGACY BIOS" em seus dispositivos (discos rígidos internos e externos, unidade de CD/DVD, ...).
Isso permitirá que você tenha certeza de que o Windows será instalado no modo "LEGACY BIOS" e não no UEFI na próxima instalação.
Para as demais opções "Boot from ...", você não encontrará o valor "Legacy OpROM only".
Para essas opções, você deve selecionar primeiro "Legacy OpROM".
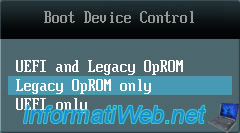
Volte ao menu “Boot” clicando no botão “Back” no canto superior esquerdo e vá em “Secure Boot”.

Neste “menu Secure Boot”, você encontrará a opção “OS Type”.
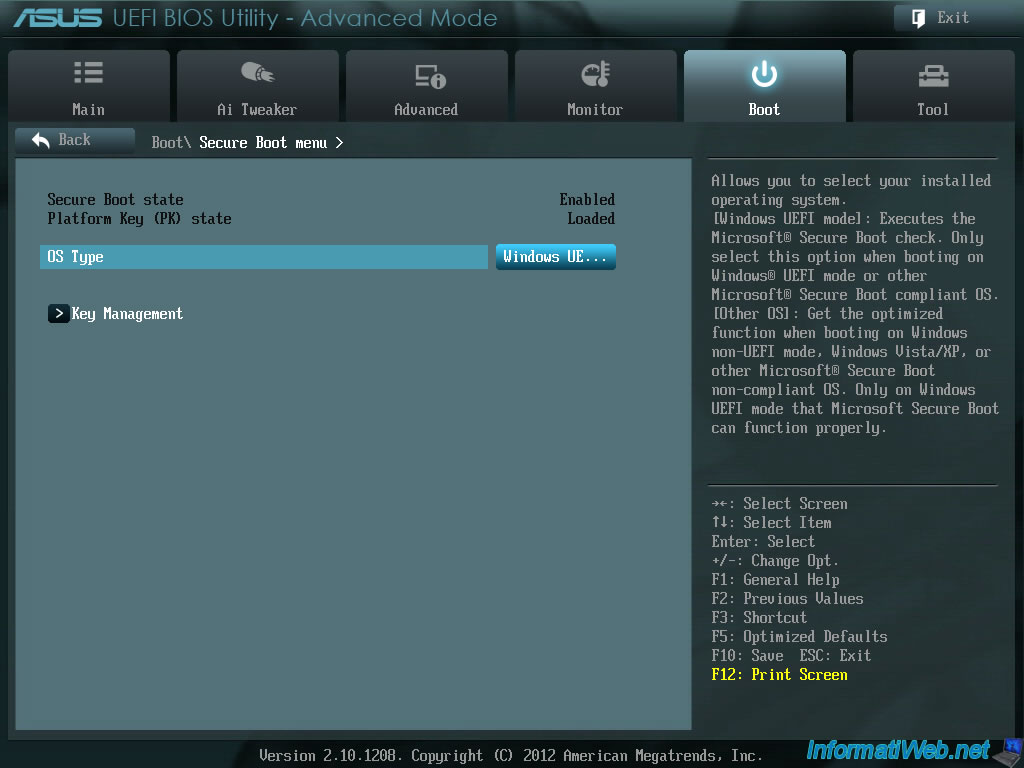
Altere seu valor para “Other OS” para otimizar a inicialização em sistemas operacionais Windows compatíveis instalados no modo “LEGACY BIOS”.
Este ainda é o caso do Windows XP e versões anteriores do Windows. Mas também para Windows 7 e versões mais recentes quando instalado no modo "LEGACY BIOS".
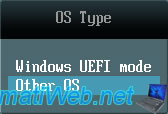
1.2. Alterar a ordem de inicialização
Agora que seu computador está configurado para inicializar no modo LEGACY BIOS, não se esqueça de alterar a ordem de inicialização para:inicialize primeiro em sua unidade de CD/DVD (ou em sua chave USB inicializável para instalar o Windows)
em seguida, inicialize em seu disco rígido interno onde você instalará o Windows
Para fazer isso, vá até a guia “Boot” e localize a seção “Boot Option Priorities”.
Selecione a linha "Boot Option #1" e pressione Enter para alterar seu valor.
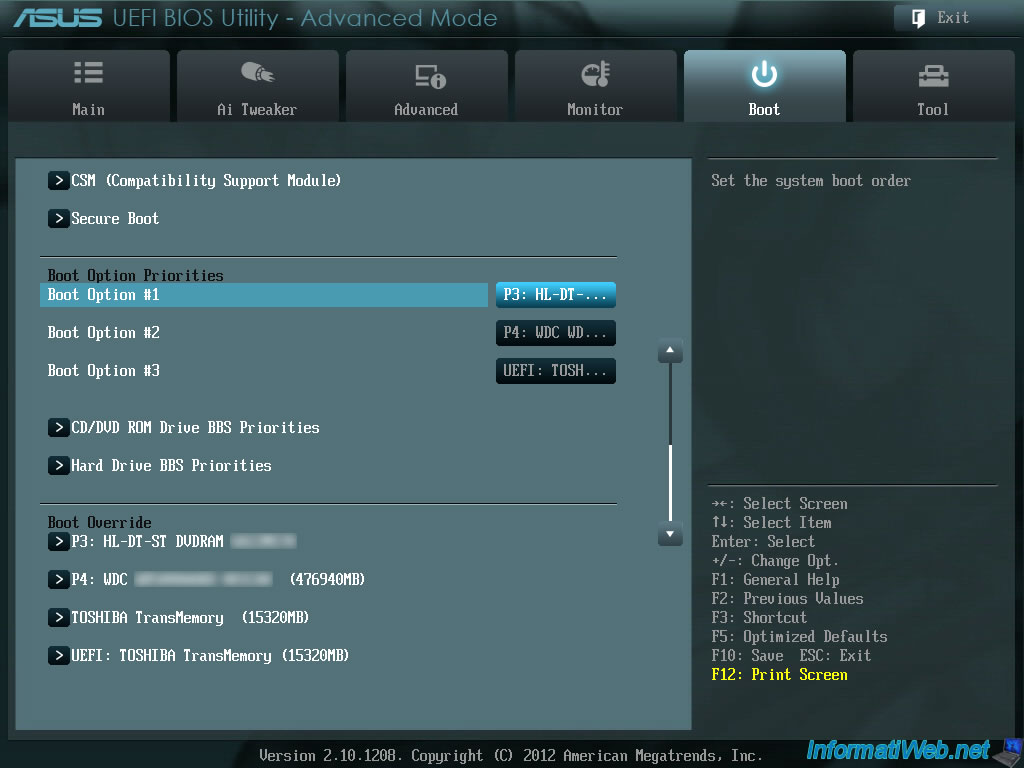
Selecione sua unidade de CD/DVD (se desejar instalar o Windows a partir do CD/DVD de instalação) ou sua chave USB (se você criou uma chave USB inicializável para instalar o Windows).
No nosso caso, este é o dispositivo "HL-DT-ST DVDRAM ...".
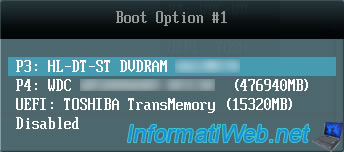
Em seguida, selecione a linha "Boot Option #2" e pressione Enter.
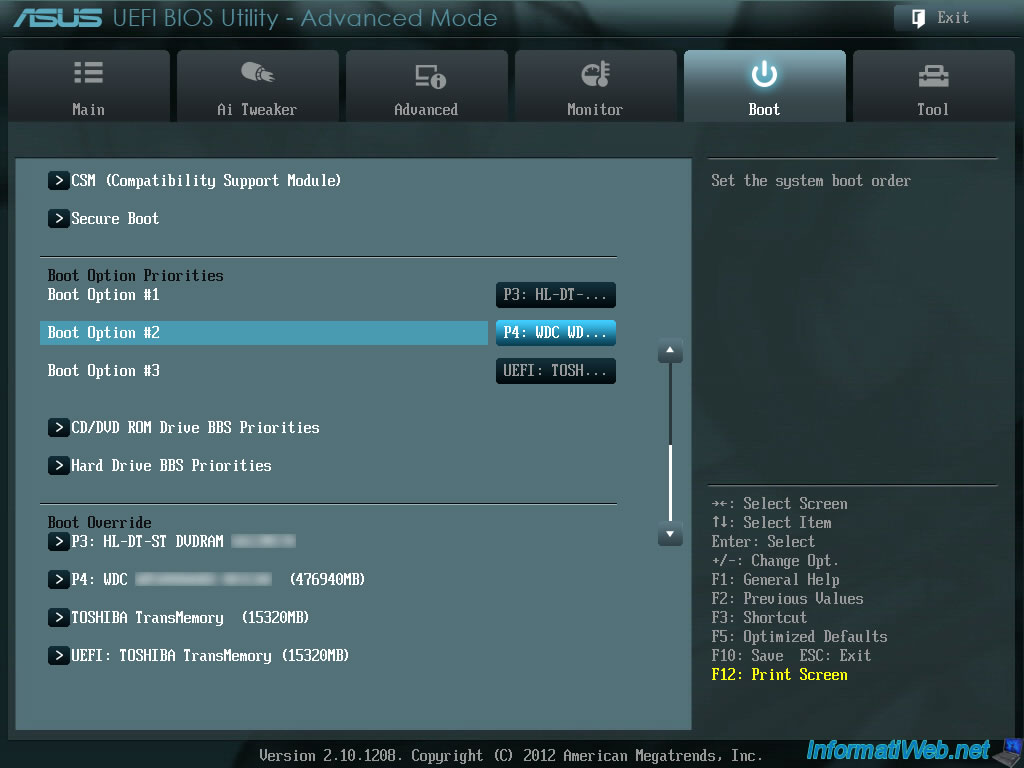
Selecione o disco rígido ou SSD no qual você instalará o Windows.
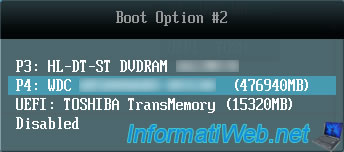
Por fim, clique no botão “Sair” no canto superior direito e depois em “Salvar alterações e redefinir” para salvar as alterações.
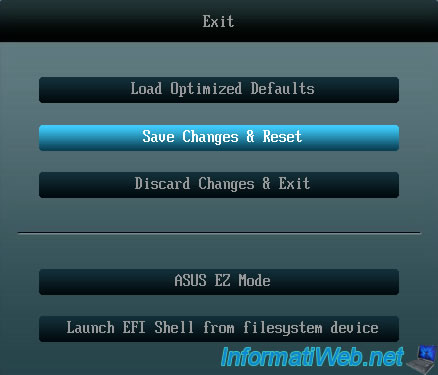
2. Asus UEFI BIOS (amarelo/cinza)
Se você tiver uma placa-mãe Asus mais recente que a anterior (exemplo: Asus Z97 Pro Wi-Fi ac), então você pode ter um BIOS amarelo e cinza como este.
Para acessá-lo, pressione a tecla “Delete” ou “Del” ao iniciar o computador.
Em seguida, vá para o modo avançado deste BIOS clicando em “Modo Avançado (F7)” no canto inferior direito.
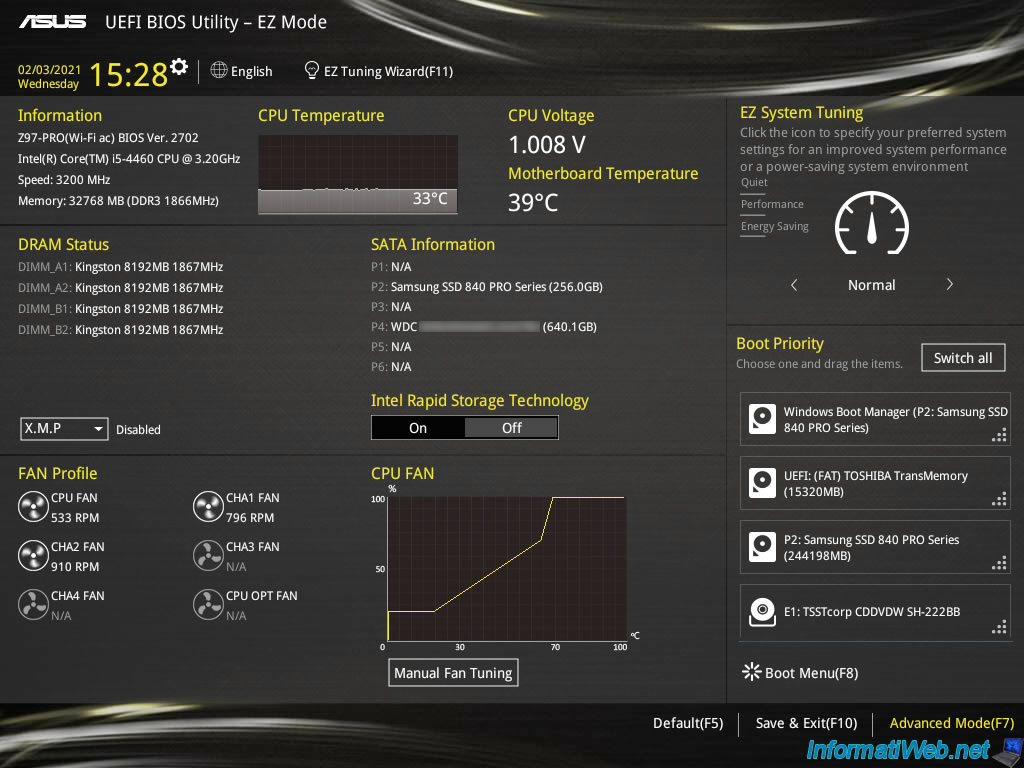
2.1. Inicialize no modo LEGACY BIOS
Na aba “Boot”, você encontrará a opção “CSM (Compatibility Support Module)”.
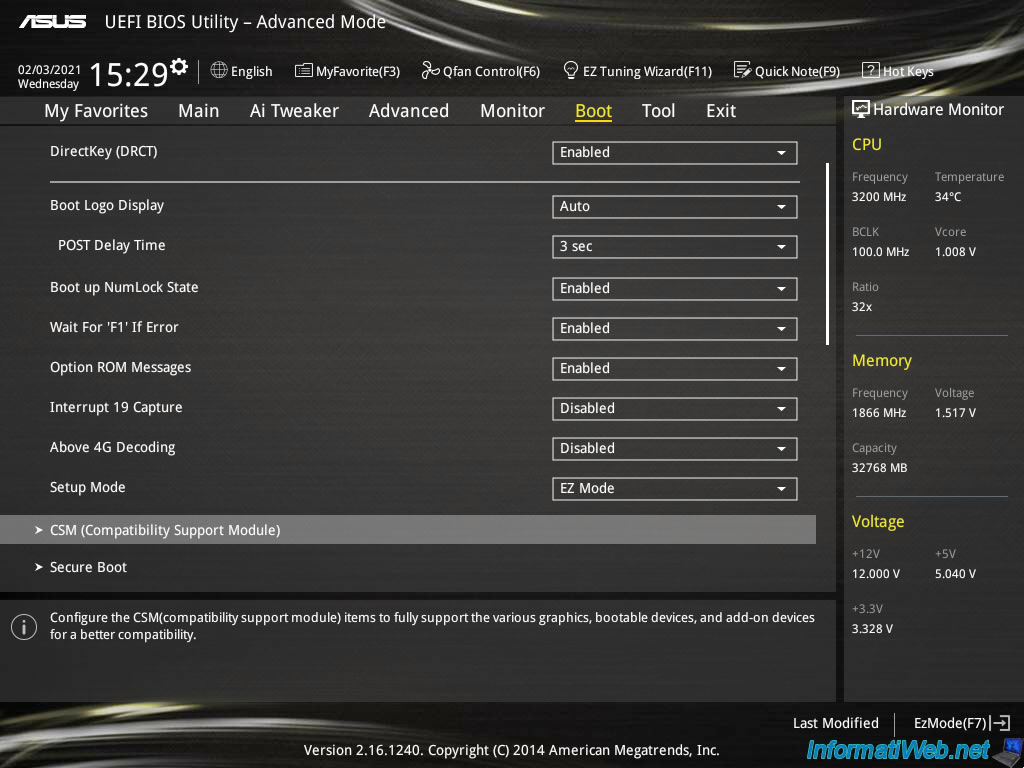
Altere o valor de "Launch CSM" para "Enabled" para ativar o suporte de inicialização no modo "LEGACY BIOS".
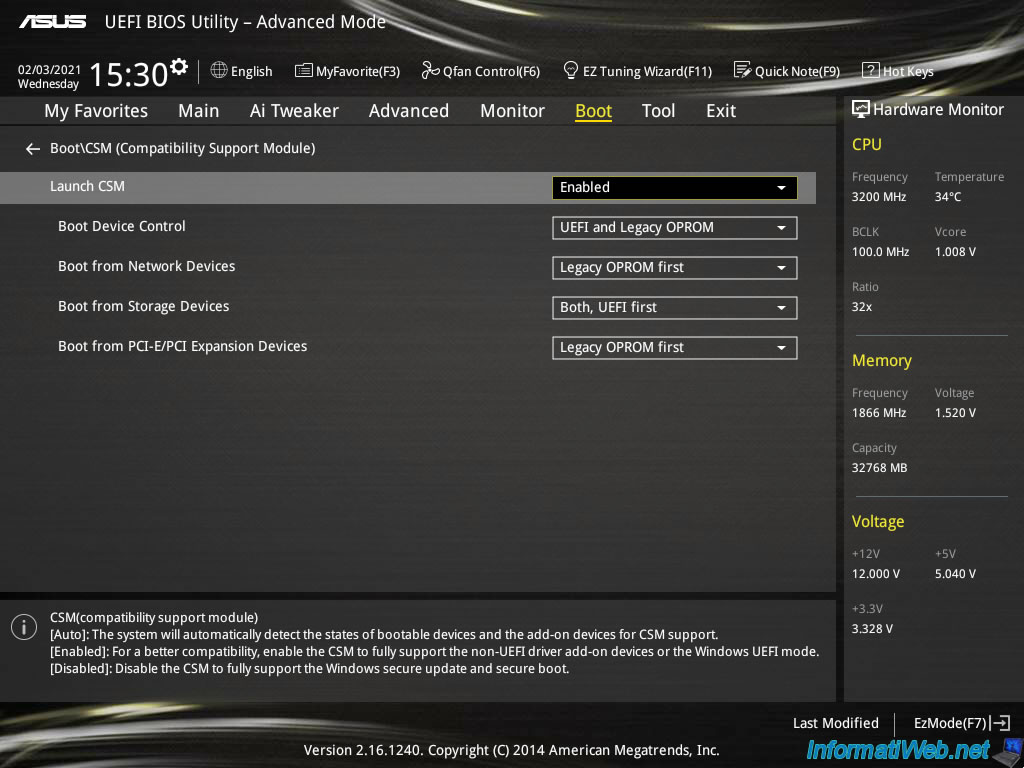
Assim que a opção "Iniciar CSM" for ativada, 4 opções adicionais aparecerão:Controle de dispositivo de inicialização: opção de inicialização global
Inicializar a partir de dispositivos de rede: opção de inicialização para dispositivos de rede
Inicializar a partir de dispositivos de armazenamento: opção de inicialização para dispositivos de armazenamento (discos rígidos, ...)
Inicialização a partir de dispositivos de expansão PCI-E/PCI: opção de inicialização para dispositivos conectados através de uma placa de expansão PCIe (PCI Express) ou PCI
Selecione "Somente OpROM legado" para a opção "Controle de dispositivo de inicialização" para que seu computador só possa inicializar seus dispositivos no modo "BIOS LEGACY".
Em seguida, selecione "Legacy OpROM first" para as outras opções "Boot from ..." (já que o valor "Legacy OpROM only" não estará disponível para essas opções).
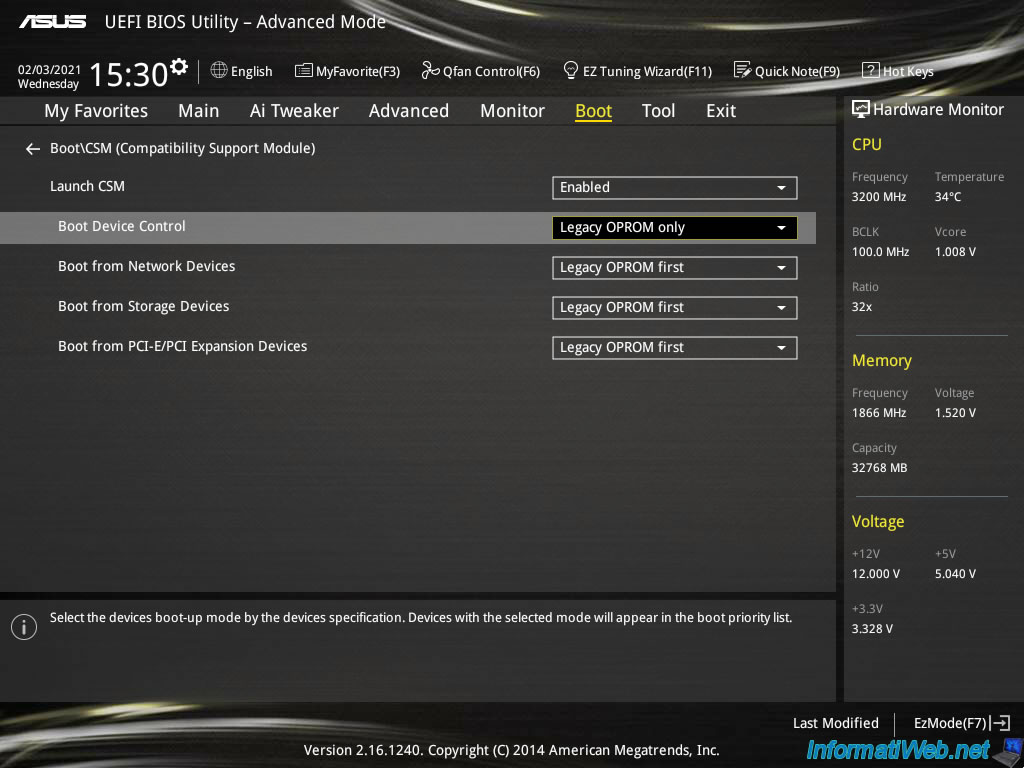
Agora que o modo “LEGACY BIOS” está habilitado, você pode desabilitar a inicialização segura.
Na verdade, a inicialização segura só é possível quando o seu computador está configurado para inicializar no modo “UEFI”. O que não é mais o caso aqui.
Para isso, clique em: Inicialização segura.
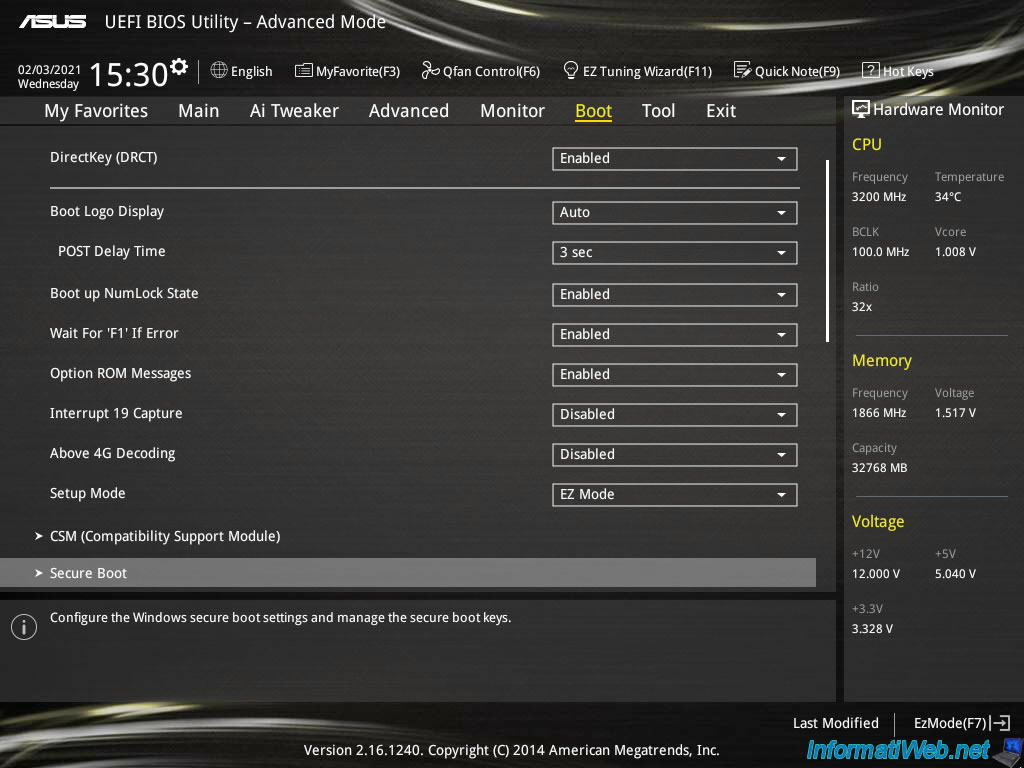
Em seguida, selecione "Tipo de SO: Outro SO".
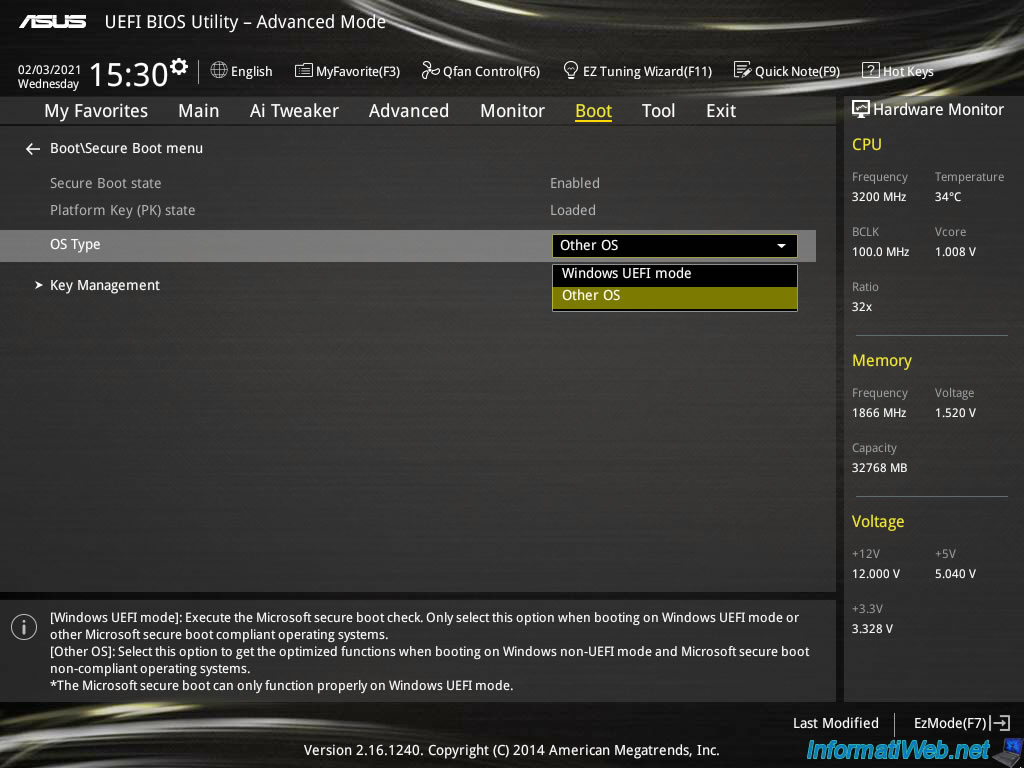
2.2. Alterar a ordem de inicialização
Agora que seu computador está configurado para inicializar no modo "LEGACY BIOS", você precisa alterar a ordem de inicialização do BIOS para que seu computador:primeiro inicializa na sua unidade de CD/DVD (para iniciar a instalação do Windows)
então, no seu disco rígido ou SSD
Para fazer isso, volte para a guia “Boot” do seu BIOS e encontre a seção “Boot Option Priorities”.
Para a linha “Boot Option #1”, selecione sua unidade de CD/DVD.
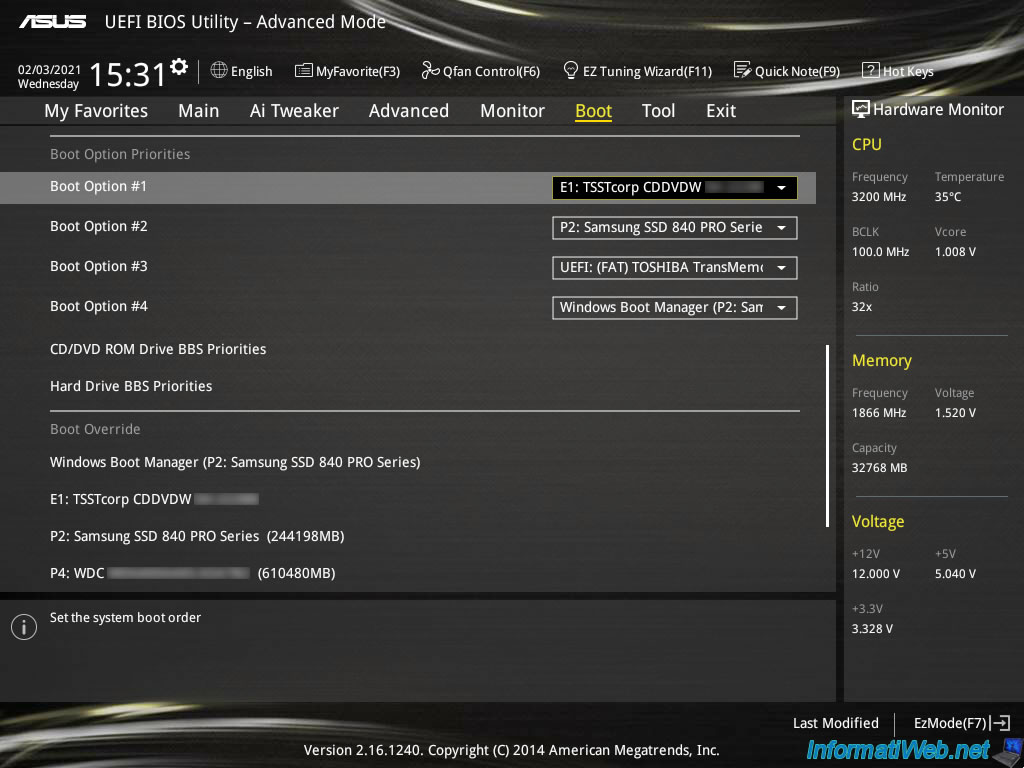
Para a linha “Boot Option #2”, selecione seu disco rígido ou SSD.
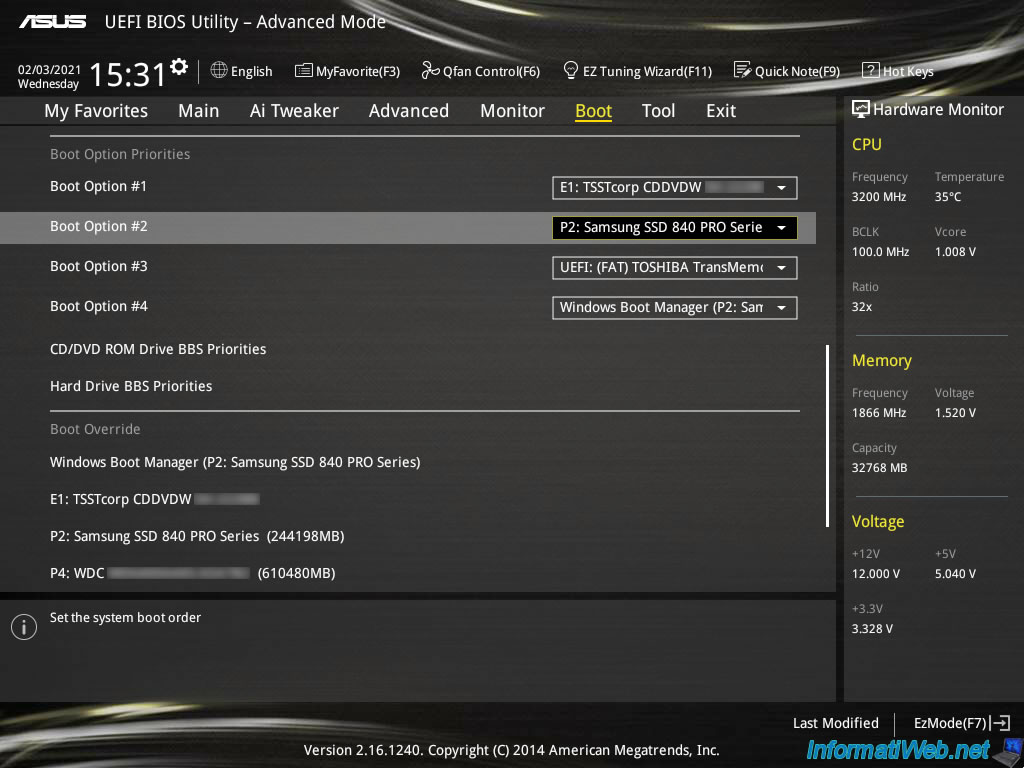
Por fim, não se esqueça de salvar as alterações feitas.
Para fazer isso, vá até a aba “Sair” e clique em “Salvar alterações e redefinir”.
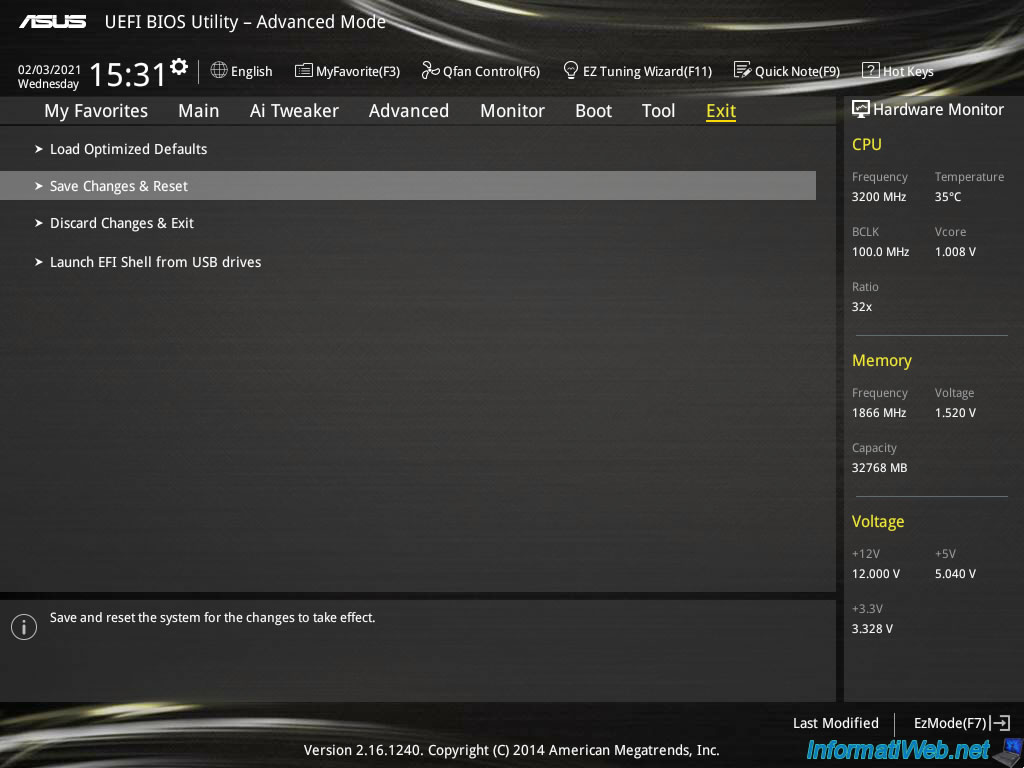
Confirme o salvamento das alterações clicando em OK.
Observe que este BIOS não mostra todas as alterações neste resumo.
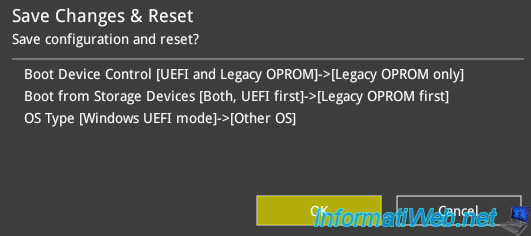


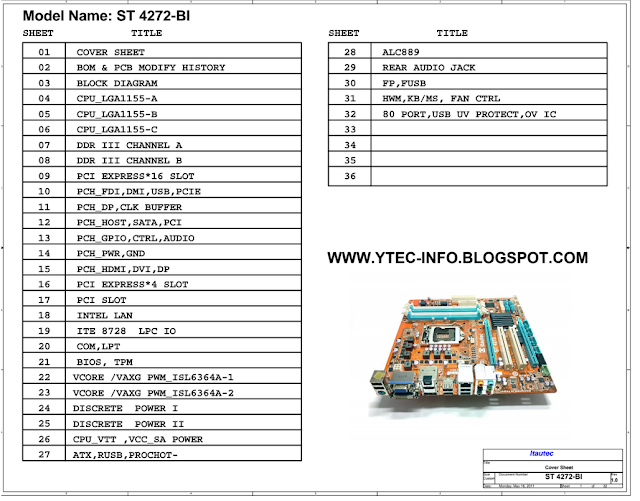
Comments
Post a Comment